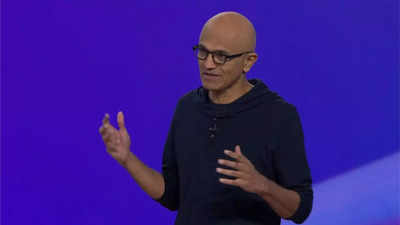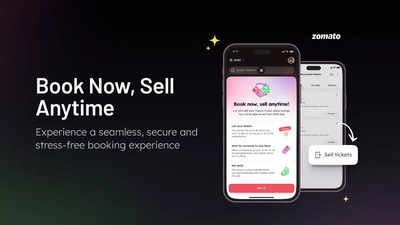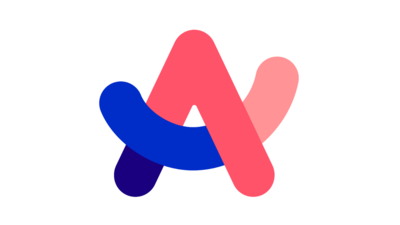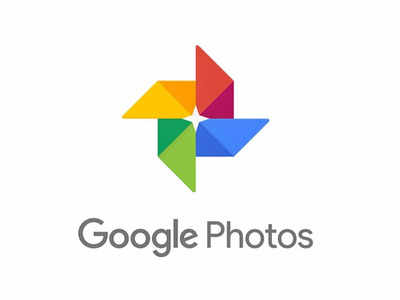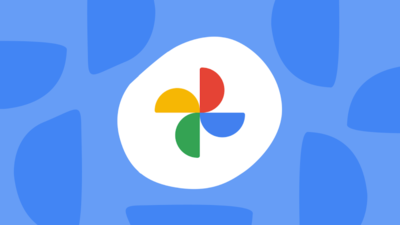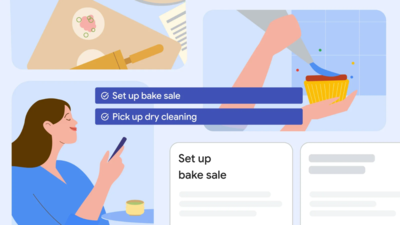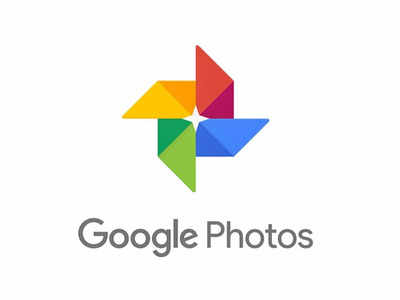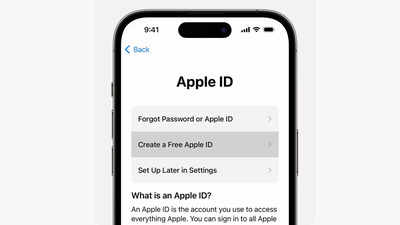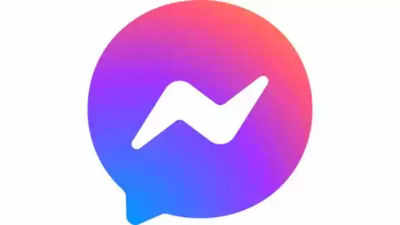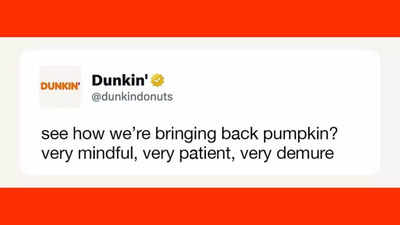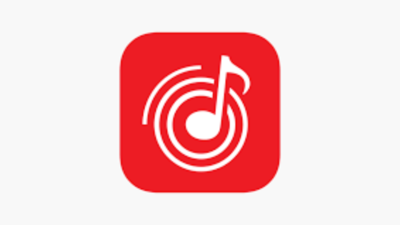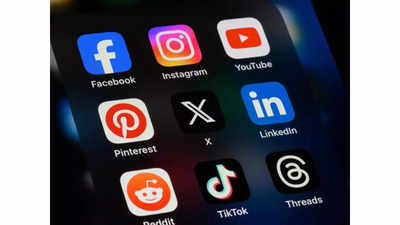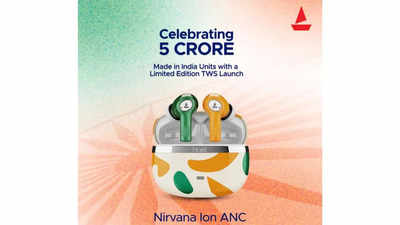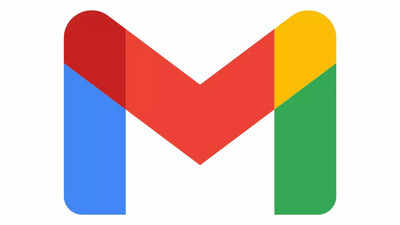WhatsApp
is one of the leading messaging platforms, offering a variety of features designed to enhance user experience. Among these is the automatic saving of downloaded media filesâsuch as images, videos, and documentsâdirectly to your phone's Gallery. While this can be convenient, it often leads to unnecessary clutter, especially when not all media files received via WhatsApp are worth storing or displaying in your Gallery.
Fortunately, WhatsApp provides several ways to manage this feature, helping you keep your Gallery organised.
This guide will show you how to stop media from being saved to your phone's Gallery, either for all chats or for specific conversations.
By default, when you download media files from WhatsApp, they are automatically saved in a designated folder within your phone's Gallery. This function, known as "Media Visibility," is useful for quickly accessing photos and videos. However, it can also lead to unwanted clutter, especially if you receive a large number of media files that you don't wish to keep.
If you prefer not to have WhatsApp media files automatically saved to your Gallery, you can disable this feature across all chats. Here's how:
Once Media Visibility is turned off, any new media files downloaded after this change will no longer appear in your phone's Gallery. Note that this setting will not affect media files that were downloaded before you made the change.
Sometimes, you might want to save media from most chats but exclude certain individual chats or groups. WhatsApp allows you to customise media visibility on a per-chat basis:
This setting ensures that media files from the specified chat or group are not saved to your Gallery, while media from other chats will continue to be saved as usual.
Also Read | Are there hidden apps on your iPhone? Know the methods to find the hidden apps
Fortunately, WhatsApp provides several ways to manage this feature, helping you keep your Gallery organised.
Understanding media visibility on WhatsApp
By default, when you download media files from WhatsApp, they are automatically saved in a designated folder within your phone's Gallery. This function, known as "Media Visibility," is useful for quickly accessing photos and videos. However, it can also lead to unwanted clutter, especially if you receive a large number of media files that you don't wish to keep.
How to disable media visibility for all WhatsApp chats
If you prefer not to have WhatsApp media files automatically saved to your Gallery, you can disable this feature across all chats. Here's how:
- Open WhatsApp on your smartphone.
- Tap on the three vertical dots in the upper-right corner to access More options.
- Select Settings from the dropdown menu.
- Go to Chats.
-
Toggle off the
Media visibility option.
Once Media Visibility is turned off, any new media files downloaded after this change will no longer appear in your phone's Gallery. Note that this setting will not affect media files that were downloaded before you made the change.
Steps to stop saving media from specific WhatsApp chats or groups
Sometimes, you might want to save media from most chats but exclude certain individual chats or groups. WhatsApp allows you to customise media visibility on a per-chat basis:
- Open the individual chat or group where you want to stop saving media.
- Tap on the three vertical dots in the upper-right corner for More options.
- Select View contact or Group info. Alternatively, you can tap directly on the contact's name or group subject.
- Tap on Media visibility.
- Select No and then tap OK.
This setting ensures that media files from the specified chat or group are not saved to your Gallery, while media from other chats will continue to be saved as usual.
Also Read | Are there hidden apps on your iPhone? Know the methods to find the hidden apps
Tags:
Tech
Subscribe for our daily news